こんにちは、トミセン(@tomisenblog)です。
この記事にたどり着いたあなたは、プログラミングに興味をもって、
「プログラミングを、もう少しやってみたい。」
「もうちょっとプログラミングっぽいのを試してみたい。」
──と、思っているかもしれません。
そこで今回はそんなお悩みを解決する
ずばり!「5分でできる簡単なプログラミング体験」についてご紹介します。
プログラムからアプリケーションを起動するプログラミングをしていきます。
簡単に体験できるように解説しますのでご安心ください!
それでは一緒に学んでいきましょう!
さっそく簡単なプログラミングを体験してみよう
ところで、持っているパソコンはWindowsですか?
今回はWindowsを対象に説明していくので、Macのパソコンの人はごめんなさい…。
まだ「2分でできるプログラミング体験」をしていない方は、そちらを先にやってみてください。
プログラミングを書いてみよう
プログラミングの準備をしよう
プログラミングはメモ帳で書けます。まずは、メモ帳を準備します。
Windowsキー+ Rを押してください。「ファイル名を指定して実行」が表示されます。
「2分でできるプログラミング体験 簡単なプログラミング入門」をやった人は、もう覚えちゃっているかもしれませんね。
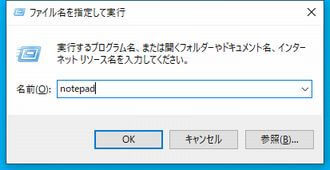
「notepad」
と入力して、OKボタンを押してください。
メモ帳は表示されましたか?
さっそく、次でプログラミングをしていきます。
プログラミングする
メモ帳が開いたら、いよいよプログラミングです。
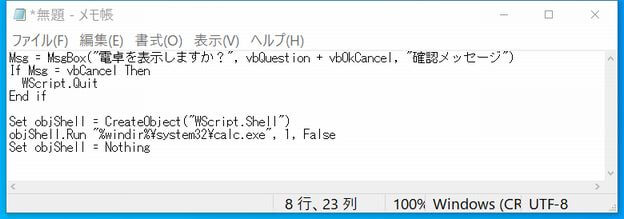
メモ帳に次のように入力してください。
Msg = MsgBox("電卓を表示しますか?", vbQuestion + vbOkCancel, "確認メッセージ")
If Msg = vbCancel Then
WScript.Quit
End if
Set objShell = CreateObject("WScript.Shell")
objShell.Run "%windir%\system32\calc.exe", 1, False
Set objShell = Nothing
少し長いので間違えないように慎重に入力して下さいね。
入力できましたか? できたらファイルを保存します。
お約束通り、またショートカットを使っていきましょう。
Ctrl + Sで「名前を付けて保存」が表示されます。
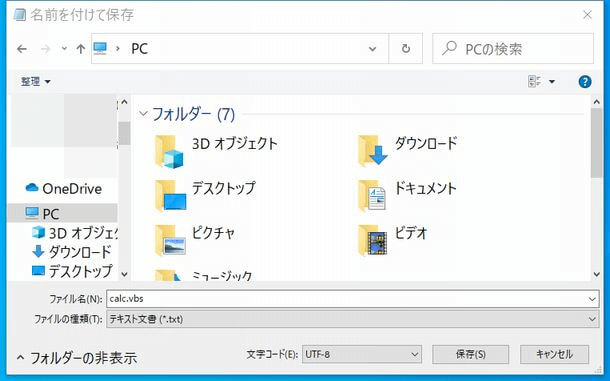
はい、次非常に大切なポイントです!
「calc.vbs」
と入力して、保存ボタンを押してください。
.vbsを間違えると動かないので注意ですよ!!
保存先はデスクトップでかまいません。

保存後に、上のようなアイコンが表示されればOKです。
これで、プログラミングが完成しました!
プログラミングを実行してみよう
さっそく、プログラムを実行してみましょう。
先ほどできたファイルをダブルクリックします。
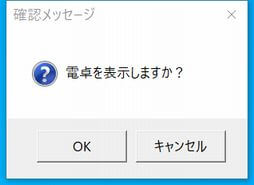
確認メッセージが表示されたでしょうか?
OKボタンを押してください。
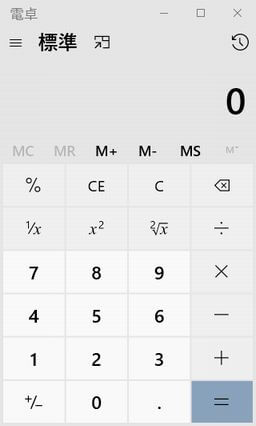
すると、電卓アプリケーションが表示されます!
おめでとうございます。
あなたの作ったプログラムが実行されました!!
表示されなかった人はどこかで間違っています。
最初から見直してみてくださいね。
どうしてこうなるの?
気になる方は、「2分でできるプログラミング体験 簡単なプログラミング入門」で説明していますので、そちらを見てください。
まとめ
先ほどのプログラムは、キャンセルボタンを押すと、電卓アプリケーションは起動しません。
確認メッセージで処理を分岐して、アプリケーションの起動を判定する。
グッとプログラミングのレベルが上がったんですが、そんなに難しく感じないですよね?
次はこんなことがやってみたい!こうするのはどうしたらいいの?って感じた方は、プログラマーが向いているかもしれません!
あとは、できることを少しずつ増やしていくといろんなプログラムが作れますよ。
ぜひ挑戦してみてくださいね。
それでは、また。
初心者の方向けに学習方法の相談や質問だけでなくキャリア相談に乗ってもらうことも可能なので、迷っているならとりあえず試してみるのもありです。
» TechAcademyの無料体験はこちら
こちらの記事も読まれています!

